What is UiPath Studio - UiPath Studio is an advanced visual tool that enables you to design automation processes in the UiPath Platform. This is the workspace where the actual development is done.

The studio is the starting point of any automation project in the UiPath tool. Here we can create the automation projects that will power the robots to carry out any task. This is a complete solution for app integration, automating third-party applications and business processes. You can download the free community version of UiPath Studio Here. Once you install Uipath on your system, You can open Uipath Studio from the Start menu. When you open a project in the studio, This is how it looks like:

In this article today, Let's go through the 3 important components of UiPath studio: Start, Design, and Execute first.
1. Start Panel: On the left panel here, you can create a new Project - Process/ Library from scratch or you can choose from the predefined form templates provided by Uipath. You can also access and open the projects you have recently worked on from the right panel. You can check out the videos on our channel to see how to create a project here. When you open the Uipath Studio for the first time, This is how it looks like (Start Menu):
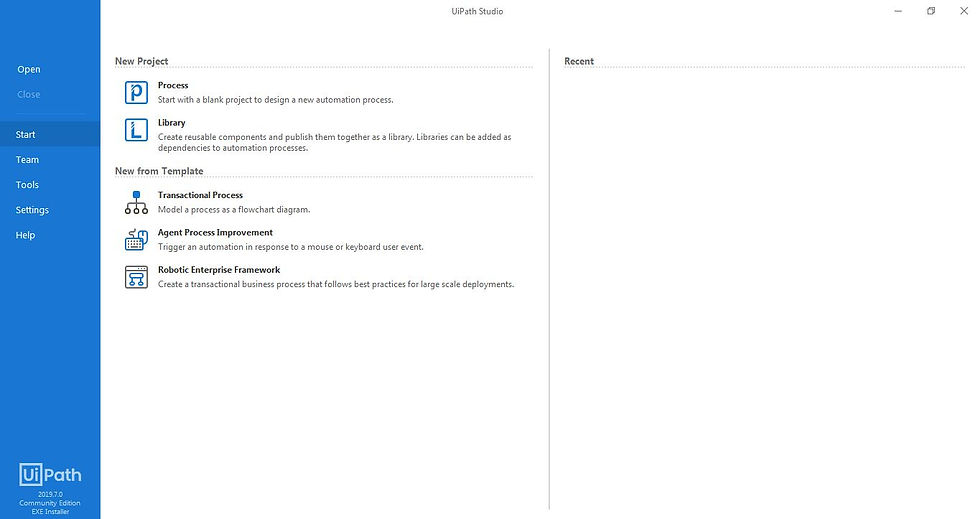
2. Design Panel: This is where the magic(Development) happens. When you create a new project, The Main sequence is created by default. In the Design Panel, You can basically design your workflow:
Create a new Sequence/Flowchart/State Machine/Global Handler
Save Changes and Run in your Sequence/Flowchart/State Machine/Global Handler
Manage Packages of your project
Create workflows using the recording feature
Scrape structured tables using the Screen Scraping feature
Work on the Ui Elements/Selectors using Ui Explorer
Manage User Events, Remove unused variables, Export your workflow to excel, and Publish your project.
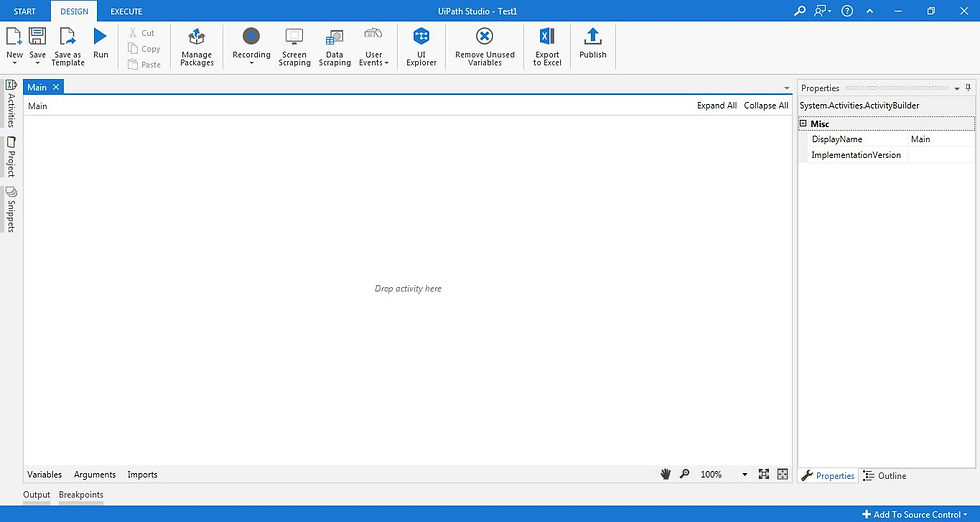
3. Execute Panel. You can Run, Debug, Open logs from here. Uipath provides lots of options to perform project debugging here. I'll write another separate article on this topic. The Execute Panel looks like this:
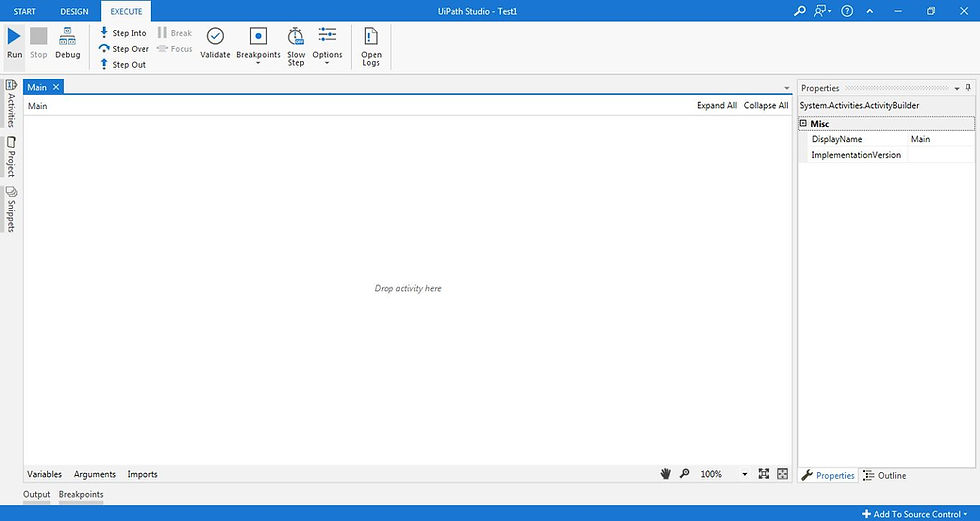
Now let's go back to the Design Panel and I'll take you through the Workflow Types of UiPath studio. As I have mentioned earlier, Uipath studio is a very easy-to-understand, user-friendly tool. The Studio interface really makes it easy to navigate throughout. Once you create a project in UiPath studio, you will see a screen similar to this:
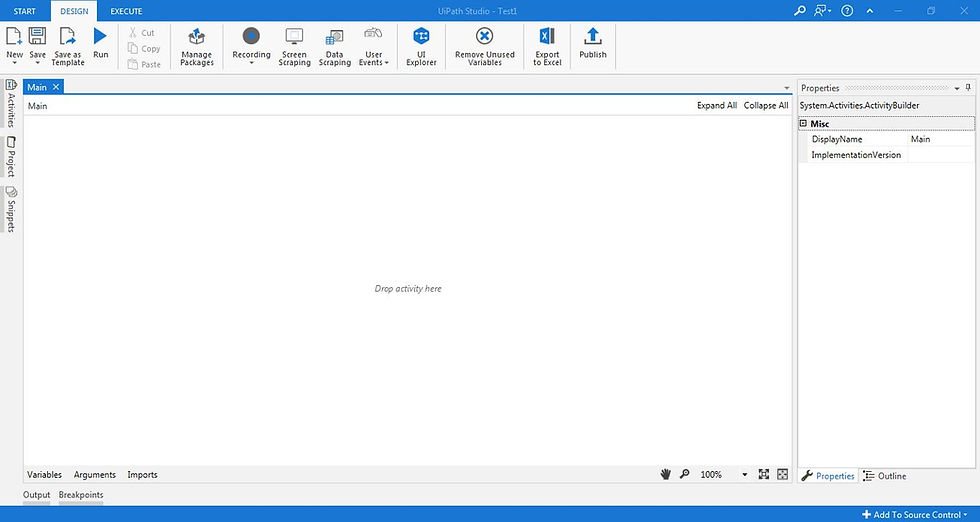
Let's first look at what are Workflows, then we will see the Types of Workflows and so on.
What are Workflows - Workflows are basically small blocks of automation created in the Uipath studio. A project can consist of one or multiple workflows depending upon the complexity of the process. A workflow is basically made up of multiple activities. It's kind of a container where we put the activities in.
Uipath basically offers 4 types of workflow diagrams(structures) to choose from:
1. Sequence: Sequences have a simple linear representation that flows from top to bottom and are best suited for simple scenarios when activities follow each other. When you are developing a simple project, where your activities work after another one by one, You should opt for Sequence in that scenario. For example, they are useful in UI/Desktop automation, when navigation and typing/clicking happen one click/keystroke at a time. the sequences are very easy to assemble and understand, so they are the preferred layout for most simple workflows.

2. Flowcharts: Flowcharts can be used in a variety of cases, from small ones to big projects. you can reuse these as snippets in your other projects. That's one of the many features flowcharts provide. Another very important aspect of flowcharts is that, unlike sequences, they have this option of multiple branching logical operators like flow decision, Flow switch, which enables us to create complex decision making in the big business processes.

3. State Machine - As the name suggests, A state machine basically is a type of workflow that uses a finite number of states in its execution. The idea is pretty simple, It goes into a state when it is triggered by an activity, and it exits that state when another activity is triggered.
The most important aspect/feature to understand about state machines are the transitions, as they also enable you to add conditions based on which to jump from one state to another.
Basically, There are 3 parts to a State Machine:
Init State - This is the entry point of your automation.
Transition State - Here, You define the logic for the processes.
Final State - This is the endpoint of all your processes.
Each of these states then has contains three sections, Entry, Exit, and Transition(s), Only the Final State only contains one section, Entry.
Entry - This enables you to add entry triggers for that particular state it is in here, like initializing or assigning some variables or taking some user input, etc.

Exit - This section enables you to give exit triggers for the selected state.
Transitions - This section further contains 3 subsections: Trigger, Condition, and Action, these sections enable you to add a trigger for the next state, or add a condition under which an activity or sequence is to be executed.

4. Global Handler - This is a type of workflow designed to determine the project’s behavior when encountering an execution error. This sequence steps in during execution when the project encounters an unmanaged error.
You can choose various actions to be taken after the Global Exception Handler steps in:
Continue - The exception is re-thrown.
Ignore - The exception is ignored, and the execution continues from the next activity.
Retry - The activity which threw the exception is retried.
Abort - The execution stops after running the current handler.

That's all for this part of UiPath studio for now. Stay tuned for the next articles.
Please visit our YouTube channel Project RPA to learn from our videos and do hands-on projects. Please Like, Share, and Subscribe to our channel!!
Uipath does provide certifications on its own learning platform - Uipath Academy. Register yourself via this link, Choose your learning path & start learning right away!
Also, Please join Uipath GO, Uipath Connect, and Uipath Community Forum for daily updates and solutions from experts.
That’s the end of this article. Look around for more learning articles on the leading RPA tools!
Thanks a ton for stopping by!
Puja :)

Comments